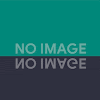네트워크 시뮬레이터 (eve-ng) 설치 방법
eve-ng란 가상 시뮬레이터 환경을제공하는 플랫폼입니다.
시스코 스위치, 주니퍼 방화벽, window , linux등을 가상환경에 설치해서
lab을 할수 있도록 합니다.
eve-ng를 설치하는 방법을 2가지가 있습니다.
방법1. vmware workstatino player안에
가상PC를 만들고, 거기에 eve-ng를 설치하는 방법입니다.
방법2. 시뮬레이션 전용 PC에 우분투를 직접설치하고 eve-ng를 설치하는 방법입니다.
이방법은 기존 PC에 윈도우를 삭제해야하는 불편함이 있지만,
시뮬레이션 속도가 빠릅니다.
이번글에서는 방법1을 설명하겠습니다.
우선 가상PC를 설치할수 있는 vmware workstation player(무료) 혹은
vmware workstation (유료)를 설치합니다.
아래 사이트에서, vmware workstation player를 다운받습니다.
https://www.vmware.com/kr/products/workstation-player/workstation-player-evaluation.html
아래 그림처럼 윈도우용을 다운 받습니다.
다운 받은 파일을 실행하면 아래 그림처럼 설치화면이 나타나니다.
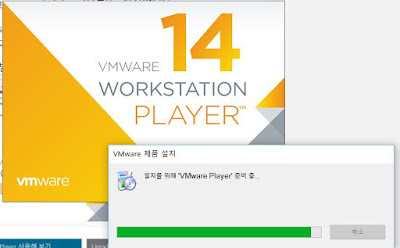
next를 누릅니다.
라이센스 동의(I accept the...)를 선택하고, next를 누릅니다.
Next를 누릅니다.
Next를 누릅니다.
Next를 누릅니다.
이제 프로그램이 설치되고 있습니다.
Finish를 누릅니다.
부팅할거냥고 물어봅니다. Yes를 누릅니다.
다음은 eve-ng용 이미지를 아래 주소에서 다운을 받습니다.
다운주소1 : http://eve-ng.com/index.php/community
다운주소2: https://drive.google.com/drive/folders/1DYODqlmtdnpb0-E5HZoi75I-k9a0RYCR
다운주소2를 기준으로 설명하겠습니다.
eve community..를 두번클릭합니다.
다운로드를 클릭하여, 파일을 PC에 다운받습니다.
파일을 받은다음, 설치된 vmware player를 실행합니다.
Open virtual machine를 선택합니다.
다운받은 EVE community edition.ova를 선택합니다.
시뮬레이션이 설치될 디렉토리 위치를 묻습니다.
import를 실행시켜서 가상머신이 설치장소에 설치되도록 합니다.
다운받은파일에서 (EVE community edition.ova) 가상머신에 필요한 파일들이
설치 폴더에 카피됩니다.
설치가 완료되면 가상머신의 LAN설정을 수정합니다.
아래 EVE community edition 을 선택하고, Edit virtual machine settings을 수정합니다.
1. lan adapter를 선택하고
2. NAT를 선택합니다.
3. OK버튼을 누릅니다.
설정이 완료되면, EVE-ng를 실행합니다.
eve coomunity edition선택후,
아래 play virtual machine을 눌러서 실행합니다.
아래는 Eve-NG 실행되는 파일 모습니다.
vmtools설치를 묻는 화면이 뜨는데, remind me later 눌러서 설치하지 않습니다.
처음 실행하면 꽤 많은 시간이 걸립니다.
로그인 아이디 : root
암호 : eve
를 입력합니다.
root 패스워드로 eve를 넣습니다.
한번더 패스워드를 묻습니다.
eve를 넣습니다.
호스트 네임을 묻습니다.
기본설정값으로 eve-ng를 사용합니다.
엔터를 칩니다.
다음화면 모두 엔터를 칩니다.
설정값 적용을 위해서 가상머신이 리부팅을 합니다.
부팅이 완료하려면 몇분이 걸립니다. 기다립니다.
리부팅된후 가상머신이 실행되면 아래 그림처럼 화면이 뜹니다.
이때 아래 빨간박스에 나온 IP주소를 확인합니다.
(이 IP주소는 여러분 PC환경에 따라서 다릅니다.)
이 주소는 여러분이 lab을 할때 접속해야 할 주소입니다.
제 PC에서는 http://192.168.20.128 이렇게 적혀져있습니다.
(이주소는 여러분의 환경에서는 다른 IP가 적혀져있을 겁니다.)
이 아이피 주소를 종이에 적습니다.(나중에 필요)
현재 login을 해봤자, 랩을 진행할수는 없습니다.
랩에 쓰일 cisco 이미지를 복사해보겠습니다.
cisco ios 이미지를 아래 주소에서 받습니다.
iol.zip 을 pc에 다운받고 압축파일을 풀면 아래처럼 파일 3개가 있습니다.(설명생략)
이 파일을 아까 설치했던 가상macine에 복사해야합니다.
이 파일을 여러분의 가상machine에 옮기려면 winscp같은 프로그램이 필요합니다.
프로그램 설치후 winscp를 실행합니다
새사이트를 클릭하고,
호스트 이름에 종이에 적었던 가상머신의 IP주소를 입력하세요.
제경우는 192.168.20.128 (이 주소는 여러분의 설치환경에 따라서 다릅니다.)
아이디: root
패스워드: eve
로그인을 클릭해서 접속합니다.
왼쪽 디렉토리는 IOL.zip을 압축풀어놓은 폴더를 선택하시고,
오른쪽은 /opt/unetlab/addons/iol/bin 입니다.
그리고, 3개의 파일을 선택해서 오른쪽 창에 끌어다 놓습니다.( drag & drop합니다.)
잠시후, 파일이 가상머신에 복사됩니다.
다시 vmware player화면으로 돌아가서
로그인을 합니다.
(id : root , password : eve)
로그인후, 아래 명령어를 차례로 수행합니다.
cd /opt/unetlab/addons/iol/bin
python ok.py >iourc
/opt/unetlab/wrappers/unl_wrapper -a fixpermissions
브라우저를 열고 가상머신의 IP 주소를 입력해봅니다.
http://192.168.20.128 (여러분환경은 IP주소가 다를수 있습니다.)
ID: admin
password : eve
를 넣고 로그인합니다.
이제부터 lab을 하시면 됩니다.
이제 모든 파일은 가상머신에 들어갔습니다.
여러분 pc에 받은 *.ova iol.zip 화일은 삭제하셔도 됩니다.
앞으로 lab을 하실때는 아래 내용을 따라합니다.
vmware player를 실행후
eve community edition을 선택하고, play virtual machine을 눌러서 실행합니다.
가상머신이 부팅후 아래 같은 화면이 뜹니다.
화면에 나오는 IP주소를 웹 브라우저에 넣고 접속하시면 됩니다.
제 PC에서는 http://192.168.20.128 이렇게 적혀져있습니다.
(이주소는 여러분의 환경에서는 다른 IP가 적혀져있을 겁니다.)
브라우저를 열고 가상머신의 IP 주소를 입력해봅니다.
http://192.168.20.128 (여러분환경은 IP주소가 다를수 있습니다.)
ID: admin
password : eve
를 넣고 로그인합니다.
Baca Juga